Как проверить настоящий ли айпад. Как узнать какая у меня модель iPad
Яблочные устройства, производства компании Apple пользуются бесспорной популярность у потребителей по всему цивилизованному миру и даже в России.
Разумеется, такая популярность привлекает внимание и недобросовестных предпринимателей, или проще говоря – мошенников.
Большая часть произведенных подделок iPad и других устройств этой марки приходится на долю Китая.
Местные умельцы научились делать практически точные копии «айфонов» и «айпадов», и единственный способ проверить подлинность приобретенного устройства – это проверить наличие серийного номера, и сверить его с базой данных Apple.
Это может понадобиться и в других ситуациях – иногда дистрибьюторы выставляют на продажу устройства с просроченной гарантией. Поэтому не стоит надеяться на стопроцентную честность продавцов и проверить iPad по серийному номеру, используя сайт производителя.
Как узнать серийный номер iPad
Для начала проверки в первую очередь нужно узнать серийный код искомого устройства. Сделать это просто – во-первых, номер записывается на задней крышке устройства, при этом может попасться модель iPad, в которой код прописан возле гнезд для SIM-карты.

Во-вторых, его можно просмотреть в настройках устройства. Процедура предельно проста:
- Выбрать меню «Настройки».
- В открывшемся контекстном меню открыть «Основные»
- Выбрать пункт «Об устройстве».
- В открывшемся окне среди всех пунктов будет «Серийный номер», напротив которого и отображается код планшета.
Можно со всем этим не возиться и продолжать пользоваться поддельным «яблочным» планшетом. Они значительно дешевле своих «родословных» собратьев, однако в таком случае владелец будет лишен всех преимуществ сервисной и программной поддержки от Apple.
О полном доступе ко всем сервисам этой компании не может быть и речи.
Проверка iPad через сайт производителя
На ресурсах Apple хранятся все действующие коды выпущенных ими устройств, а также сопутствующая информация к ним. Чтобы сделать проверку iPad нужно следующее:
- Перейти на соответствующую страничку. (ссылка)
- Откроется окно «Проверка права на обслуживание», и поле для введения серийного номера.
- Введя его, следует кликнуть по клавише «Продолжить».
- После этого будет произведен поиск по данному серийнику и предоставлена вся связанная с ним информация.

Проверка iPad по данному алгоритму позволит владельцу устройства убедиться, что ему досталась оригинальная модель (или убедиться в обратном). Среди предоставленной информации будут данные о гарантийных сроках и доступности технической поддержки. Здесь же можно будет активировать планшет при необходимости.
Как найти устройство от Apple по серийному номеру
Также по подобной методике можно по серийному номеру. Современные системы безопасности дают возможность отслеживать местонахождение включенного устройства по его данным, к тому же современные устройства от Apple защищены от в условиях блокирования, поэтому кражи этого устройства людьми, ничего не понимающими в них серьезно сократились – их даже на детали продать крайне сложно.
И если покупаемое устройство находится в числе краденых, об этом можно будет узнать путем проверки.
В этом коротком видео рассказывается как узнать серийные номера и IMEI iPad и iPhone быстро.
Всем доброго времени! Необходимость в проверке IMEI возникает, во-первых, при покупке «яблочного» гаджета с рук, во-вторых, в случае его приобретения у неизвестного продавца, к примеру, через интернет. Соответствующая проверка (например, на официальном сайте компании Apple) позволит вам узнать, является ли устройство оригинальным, не просрочена ли его гарантия и сможете ли вы пользоваться услугами службы поддержки.
Чтобы «пробить» всю упомянутую информацию, необходимо лишь знать серийный номер, а затем использовать его для получения данных либо с оф. сайта или же при помощи других источников. Каких? Сейчас все узнаете! И да, важное замечание, информация предоставляется абсолютно бесплатно каждому желающему.
Где можно проверить iPhone на подлинность по серийному номеру?
На самом деле, существует большое количество ресурсов предоставляющих подобные услуги. Я же советую воспользоваться только двумя. Почему?
- Все запросы бесплатны.
- Достоверность информации - 100%.
Этого, на мой взгляд, вполне достаточно. Что это за сайты? Об одном из них я уже рассказывал в статье про то, покупки iPhone. Там же и присутствует инструкция по использованию данного сервиса. А второе место где можно проверить серийный номер Айфона тщательно и досконально - конечно же сайт Apple. Об этой процедуре поговорим сегодня чуть подробнее.
Пошаговая инструкция проверки iPhone по IMEI на сайте компании Apple
Данное действие проводиться в несколько элементарных шагов. Выполните поочередно каждый из них.
Здесь можно увидеть модель и цвет устройства, узнать когда истекает техническая поддержка по телефону и гарантия. Также в этом же разделе будет представлено уведомление о необходимости проведения , если таковая не была сделана ранее.
Уже на основе этой информации можно сделать выводы об оригинальности iPhone (хотя для этого есть и более ), определить не менялся ли корпус и действительно ли серийный номер соответствует данной конкретной модели.
Полезный совет! Представленная инструкция позволяет проверить не только iPhone, но и другие «яблочные» устройства: iPad, компьютеры Mac, телевизионные приставки Apple TV, беспроводные наушники AirPods, а также некоторые дополнительные аксессуары.
P.S. Данные на сайте Apple и в «реальности» совпали? Поставь «лайк»! Нет? Пиши в комментарии!
Сегодняшняя тема статьи будет весьма интересная и полезная, ведь я расскажу, какими способами можно определить модель своего айпада.
Apple выпустило уже достаточно много видов iPad и обычные пользователи начинают теряться, когда хочется узнать, каким именно устройством они владеют.
Как определить модель айпада?
Если честно, я не люблю сложные способы, которые могут занимать много времени. Поэтому я расскажу только о самых быстрых и простых способах распознавания модели iPad.
Когда начинаешь разбираться в данном вопросе, то оказывается, что способов очень много. Но я решил вам помочь и поэтому самые простые из них только в этой статье.
Как узнать модель iPad при помощи AIDA64?
Для тех, кто немного разбирается в компьютерах, наверняка знает такую программу как AIDA64 и обычно она используется для определения конфигурации ПК.
Не так давно эта программа появилась и для операционной системы iOS. Она полностью бесплатная и поможет вам очень легко определить модель вашего iPad и все его характеристики.
Прежде всего заходим в App Store и качаем программу. Либо переходим по ссылке:
Дальше мы запускаем программу и видим примерно такую картину: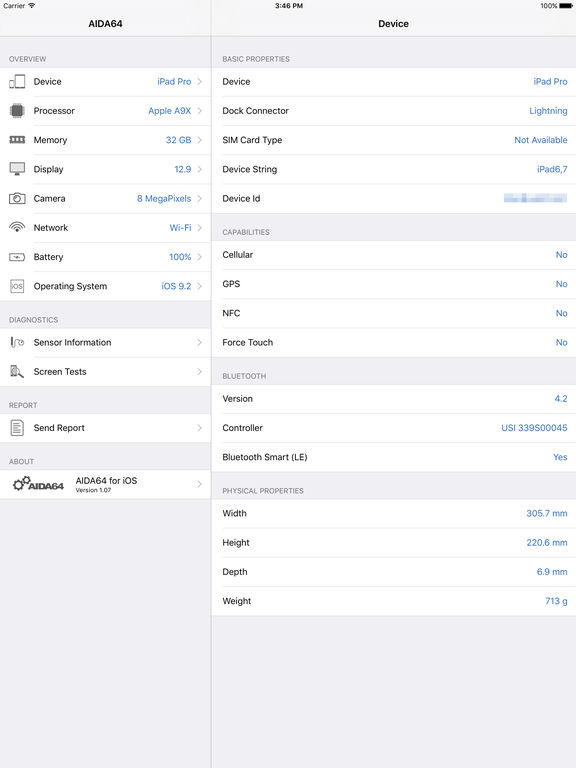
Как видите, кроме модели также можно узнать абсолютно все характеристики своего планшета. Возможно вы узнаете что-то интересное, о чем не знали ранее.
Как определить айпад по номеру модели?
Если нету возможности подключится к интернету на вашем iPad, то есть весьма надежный и проверенный способ, который работает на сто процентов.
При помощи него вы сможете узнать не только модель, но и какая именно конфигурация находится в ваших руках. Я говорю про номер модели.
Переворачиваем ваш планшет и ищем справа надпись, перед которой будет слово «Model», а затем идет буква «А» и цифры. Запоминаем и ищем в табличке свой номер.
| Номер модели | Модель | Год выпуска | Объем памяти |
| A1219 | iPad Wi-Fi | 2010 | 16, 32, 64 ГБ |
| A1337 | iPad Wi-Fi + 3G | ||
| A1395 | iPad 2 Wi-Fi | 2011 | 16, 32, 64 ГБ |
| A1396 | iPad 2 (модель GSM) | ||
| A1397 | iPad 2 (модель CDMA) | ||
| A1416 | iPad 3 Wi-Fi | 2012 | 16, 32, 64 ГБ |
| A1430 | iPad 3 Wi-Fi + Cellular | ||
| A1403 | iPad 3 Wi-Fi + Cellular (VZ) | ||
| A1458 | iPad 4 Wi-Fi | конец 2012 | 16, 32, 64, 128 ГБ |
| A1459 | iPad 4 Wi-Fi + Cellular | ||
| A1460 | iPad 4 Wi-Fi + Cellular (MM) | ||
| A1432 | iPad mini Wi-Fi | конец 2012 | 16, 32, 64 ГБ |
| A1454 | iPad mini Wi-Fi + Cellular | ||
| A1455 | iPad mini Wi-Fi + Cellular (MM) | ||
| A1489 | iPad mini 2 Wi-Fi | конец 2013 | 16, 32, 64, 128 ГБ |
| A1490 | iPad mini 2 Wi-Fi + Cellular | ||
| A1491 | iPad mini 2 Wi-Fi + Cellular (TD-LTE) | начало 2014 | |
| A1599 | iPad mini 3 | конец 2014 | 16, 64, 128 ГБ |
| A1600 | iPad mini 3 Wi-Fi + Cellular | ||
| A1538 | iPad mini 4 | конец 2015 | 16, 32, 64, 128 ГБ |
| A1550 | iPad mini 4 Wi-Fi + Cellular | ||
| A1474 | iPad Air Wi-Fi | конец 2013 | 16, 32, 64, 128 ГБ |
| A1475 | iPad Air Wi-Fi + Cellular | ||
| A1476 | iPad Air Wi-Fi + Cellular (TD-LTE) | начало 2014 | |
| A1566 | iPad Air 2 | конец 2014 | 16, 32, 64, 128 ГБ |
| A1567 | iPad Air 2 Wi-Fi + Cellular | ||
| A1584 | iPad Pro | 2015 | 32, 128, 256 ГБ |
| A1652 | iPad Pro Wi-Fi + Cellular | ||
| A1673 | iPad Pro | 2016 | 32, 128, 256 ГБ |
| A1674/A1675 | iPad Pro Wi-Fi + Cellular |
Это все модели айпадов, которые выходили за все-время. Чтобы точно найти свою модель, просто нажмите Ctrl+F и напишите свою модель. Затем она выделится на странице.
По мере выхода новых iPad, я буду пополнять данную табличку, чтобы вы смогли найти свою модель. Переходим к последнему способу.
Как узнать модель iPad с помощью iTunes?
Последний способ определения модели айпада, который тоже имеет право на существования, осуществляется при помощи обычного iTunes.
Пользоваться этим способом весьма просто:
- подключаем планшет к своему компьютеру;
- запускаем iTunes и переходим на страничку устройства;
- видим модель своего iPad.
Тоже самое можно провернуть с любым устройством от Apple. И это достаточно удобно, что тебе всегда напоминают, насколько устарело твое устройство.
Выводы
Статья получилась не слишком большой, но достаточно информативной, чтобы вы смогли узнать модель своего любимого iPad.
Есть еще много способов, но я посчитал, что именно эти три являются самыми простыми и на них вы потратите очень мало своего времени.
Доброго времени суток, дорогие читатели. Надеюсь, Вы не особо мерзнете этими холодными осенними вечерами, ведь мы пытаемся согреть Вас интересными статьями на сайт . Пару дней назад мы с Вами обсуждали, дабы купить устройство нового поколения сразу после выхода его в свободную продажу. Сегодня же мы поговорим о действии обратном, рассмотрим все необходимые моменты, которые нужно учесть и проверить во время покупки яблочного девайса с рук. Заинтересовались? Тогда устраивайтесь поудобнее, плесканите в чашечку кипяточку (для «сугреву»), мы начинаем!
Мобильная яблочная продукция поистине уникальна, но это никак не связано с ее превосходным внешним видом, качественными материалами корпуса, удобством использования или софтом, хотя все это тоже играет не последнюю роль. Причиной моего выбора в пользу «iPad» и «iPhone» стал большой срок поддержки каждого устройства, что очень выгодно отличает их на фоне полугодичного цикла выпуска обновлений для девайсов на «Android». Именно огромный срок полезного использования позволяет вторичному рынку устройств от компании из Купертино процветать. Да, устройства от «Apple» могут стать отличной покупкой с рук, но давайте разберемся, как не попасть впросак, отдавая свои кровные незнакомому человеку за кусочек метала, стекла и пластика? Как обезопасить себя от покупки неисправного устройства? Как проверить бывшее в употреблении устройство перед покупкой?

1. Ознакомиться с внешним видом нового устройства
Забавно, но количество ситуаций, когда недобросовестные продавцы втюхивали подделки вместо оригинальных устройств, просто огромно. Продвинутые пользователи на этом моменте могут усмехнуться, но даже их можно обмануть хорошей копией телефона или планшета, поверьте! Дабы не попасть пальцем в небо, надо точно знать, как выглядит настоящее устройство в самых мелких деталях (для этого будет достаточно немного времени повертеть его в руках в любом магазине).

2. Внешний осмотр дефектов устройства
После того, как Вы определились, что устройство перед Вами на самом деле именно то, которое Вы бы хотели купить, надо провести его внешний осмотр.
2.1. Внешне устройство от нового должно отличаться лишь потертостями и мелкими царапинами. Любые аномальные выпирания или вмятины должны сразу Вас оттолкнуть.
2.2. Загляните в гнездо наушников, посветив в него фонариком, определите цвет точки на самом его дне. Красный является индикатором попадания влаги, что также недопустимо.

3. Осмотр экрана устройства
3.1. Надавите на поверхность дисплея, под стеклом не должны появиться большие разноцветные разводы, они являются свидетельством замены экрана на некачественный.
3.2. Проверьте наличие битых пикселей на экране. Для этого можно открыть любое приложение с преимущественно белым фоном, любые неизвестные темные точки являются нехорошим знаком. Пользоваться устройством с такими дефектами, конечно, можно, но это может снизить удовольствие от этого процесса.
3.3. Проверьте наличие артефактов экрана. Среди тех, что нам встречались, забавными были светлые полосы на темном фоне, а также эффект памяти. Последний проявляется в остаточном отображении чего-либо на экране уже после смены картинки.

4. Проверка камер
4.1. Запустите приложение камеры и сфотографируйте как передней, так и задней камерами. Если модули камеры работают некорректно, то приложение либо вообще не запустится, либо будет выдавать какие-либо ошибки.
4.2. Сделайте фотографию однородной поверхности, если какие либо области фотографии будут темнее остальных, то возможны проблемы с сенсорами, или пыль под окошками камер. Если второй случай лечится простой чисткой, то первый доставит много хлопот.

5. Проверка звука
Здесь все очень просто, Вам необходимо убедиться, что планшетник проигрывает звуки как через внешний динамик, так и через наушники. Проблемы Вы сможете определить на слух.

6. Проверка модулей связи
6.1. Проверка «Wi-Fi». В этом пункте желательно иметь устройство, которое точно нормально работает с беспроводными интернет-сетями. Если работающее устройство находит сеть, а тестируемое нет, то возможны проблемы с аппаратной частью.
6.2. Проверка радиомодуля. Аналогичною процедуру надо провести с радиомодулем (если Вы, конечно, покупаете устройство с этой опцией). Всуньте сим-карту в планшет и проверьте, работает ли интернет посредством операторских сетей.
6.3. Проверка «Bluetooth». Можно попробовать установить связь с любыми устройствами, будь то гарнитура или беспроводная клавиатура.

7. Проверка датчиков
7.1. Проверка датчика освещения. Установите яркость экрана в позицию «автомат» и попробуйте использовать планшет в разных условиях, он должен адекватно изменять яркость в зависимости от окружающей обстановки.
7.2. Проверка магнитов для смарт-чехлов. Да, бывают и с ними проблемы, как ни странно. Возьмите любой смарт-чехол и потестируйте планшет с ним. Если чехол выключает экран устройства адекватно, то все здорово. (Внимание, убедитесь, что в настройках не отключена данная функция!)

8. Общее
Поэкспериментируйте с устройством в абсолютно обычном режиме использования максимально доступное время. При работе могут выявить себя проблемы с процессором либо чем-то другим. Не помешает также сверить серийные данные устройства и данные на его коробке. Несоответствие должно Вас насторожить.

Итак, мы рассмотрели максимальное количество необходимых факторов, знание которых помогут Вам купить на самом деле адекватное устройство, которое будет радовать Вас каждый день.
Часто, глядя на множество выставленных
на продажу товаров, он говорил себе:
«Как много есть на свете вещей,
без которых я могу обойтись!»
(Сократ)
Удачных покупок !
Статьи и Лайфхаки
Устройства компании Apple – удовольствие не из дешёвых, а потому покупка новых гаджетов по карману не каждому.
Приобретая подержанный планшет, следует знать о том, как проверить Айпад по серийному номеру, а также о других способах проверки на подлинность. Подобные манипуляции достаточно простые, и вряд ли займут больше нескольких минут.
Где найти серийный номер
Такой номер стоит поискать на задней крышке планшета, а также посмотреть в меню девайса.- Заходим в настройки iPad, переходим в пункт «Основные», а оттуда – в раздел «Об устройстве».
- Там видим строчку с серийным номером.
- Переписываем его куда-то и заходим на официальный сайт компании Apple.
- Там есть специальное поле для проверки iOS-деваса по серийному номеру.
- Всё, что требуется – просто ввести его и нажать кнопку «Продолжить». После этого можно будет узнать, действительно ли устройство является оригинальным.
- Также можно уточнить, находится ли планшет всё ещё на гарантийном обслуживании и может ли его владелец рассчитывать на техническую поддержку в телефонном режиме.
- Там же можно будет выяснить, активирован iPad или нет.
Как еще можно проверить устройство?

Достаточно исчерпывающие данные можно получить, выяснив свой идентификатор IMEI. Он присваивается ещё на заводе при изготовлении устройства и состоит из пятнадцати цифр. Как узнать этот номер? Как всегда, способов несколько.
- Идентификатор можно поискать на упаковке внизу, а также на задней панели гаджета (правда, последний вариант неактуален для устаревших моделей).
- Также стоит зайти в основные настройки планшета и уже знакомое меню «Об устройстве». Если у iPad нет сотового модуля, можно набрать комбинацию *#06#.
Можно также не подключать планшет, зайдя в «Настройки» через меню «iTunes». Откроется окно, в котором следует выбрать раздел «Устройство».
В открывшемся перечне находим нужный гаджет (который прежде должен был синхронизироваться с приложением iTunes) и наводим на него курсор. После этого появится информация о серийном номере, а также код IMEI.
В заключение отметим, что 15-значные идентификаторы на фирменной упаковке, задней крышке, в основных настройках и программе iTunes должны совпадать. Это является ещё одним подтверждением подлинности iOS-планшета.
