Способы исправления перевернутого экрана на ноутбуке. Компьютрные подсказки
На сегодняшний день современные ноутбуки и компьютеры имеют встроенную функцию переворота картинки на 90 или 180 градусов, а также изменение ориентации на портретную или альбомную. Большое количество пользователей ПК совершенно не понимают, для чего нужна функция и как она работает. Бывает, переворот происходит не по воле пользователя, что влечёт за собой вопрос «как перевернуть экран на ноутбуке или компьютере». В статье мы поможем найти ответы на интересующие вопросы, рассказав о способах работы с данной трансформацией.
Для чего нужна функция и как работать с ней на Windows 10
Для начала рассмотрим, когда именно может понадобиться функция. Для подключения своего ноутбука или компьютера к проекторам, мониторам нужно уметь пользоваться функцией переворота экрана. Подключая ПК через кабель к другому устройству, разрешение может не совпадать. Также люди, выполняющие работу веб-дизайнеров или же брокеры, пользуются этой функцией. Они делают это потому, что в перевёрнутом виде располагается намного больше информации.
Пользователи компьютеров, имеющие маленьких детей, животных или просто осваивающие новые технологии, могут нечаянно оказаться в ситуации, когда изображение перевернулось от случайного нажатия. В такие моменты не стоит расстраиваться, это приводится в классический вид за несколько секунд.
Самая последняя версия ОС у Microsoft – Виндовс 10. Неопытные пользователи после переустановки долго привыкают к новой системе. Когда появляется проблема с ориентацией изображения на экране, возникает вопрос, как перевернуть экран на ноутбуке с Windows 10.
Проще всего использовать клавиатуру. Узнаем, как осуществить переворот экрана на компьютере помощью горячих клавиш поворота экрана.
По умолчанию это комбинация ALT + CTRL+ кнопки со стрелками на клавиатуре.
Процедура изменения переворота займёт меньше нескольких секунд, нужно лишь только знать, где и что нажимать.
Поворот экрана на Windows 7 и Windows 8
Как перевернуть экран на ноутбуке и компьютере с Windows 8 и Windows 7? Это можно сделать одинаковыми способами. Их существует несколько и мы расскажем о каждом из них.
Используем для настройки рабочий стол
Что делать, если нет прямого доступа к клавиатуре или горячие клавиши не активированы? Как исправить обратно перевернутый экран на ноутбуке и компьютере? При помощи обычного интерфейса Виндовс. Мы пошагово расскажем вам, как сделать правильно.

Активация горячих клавиш для исправления поворота экрана
Если горячие клавиши не активированы изначально, сделайте это своими силами. Для этого следует:

Через драйвер Nvidia
Некоторые ноутбуки и компьютеры имеют уже установленный драйвер Nidia. Его устанавливают на мощные игровые компьютеры с видеокартами. Через него вы также справитесь с проблемой перевёрнутого экрана.

iRotate
iRotate – мини программка, помогающая переворачивать изображение на компьютере. Она изменяет градус картинки и помогает с расширением при подключении к другим устройствам. Меню программы содержит команды, помогающие решить проблему.
Ссылка для скачивания
5 / 5 ( 1 vote )
При работе за ноутбуком иногда происходит так, что изображение переворачивается. Экран отображается вверх ногами или боком. В таких случаях стоит знать, как вернуть отображение информации на дисплее в нормальное положение.
Методы решения задачи
В Windows 7 пользователи могут осуществлять разворот экрана различными способами. Добиться результата можно:
- отладкой параметров «Интел»;
- используся комбинации клавиш;
- через персонализацию операционной системы.
Если освоить все эти методики, не придется лезть в интернет с вопросом о том, как перевернуть экран на ноутбуке в Windows 7. Предложенные приемы прекрасно работают в более новых версиях операционной системы «Виндовс».
Некоторые считают, что разворот экрана — это следствие проблем с видеокартой или ОС в целом. Обычно подобное явление наблюдается из-за неправильного использования клавиатуры или сбытых настроек Windows.
Сочетания кнопок
Самым простым способом переворота экрана является активация соответствующих настроек при помощи клавиатуры. Они помогут вернуть изображение в первоначальное состояние или развернуть дисплей на 90-270 градусов.

Чтобы перевернуть экран, можно воспользоваться следующими комбинациями:
- Ctrl + Alt + стрелка вниз — полный переворот экрана;
- Cltrl + Alt + стрелка вверх — переворот изображение, его возврат в нормальное положение;
- Clrl + Alt + стрелка враво — повернуть вправо на 90 градусов;
- Ctrl + Alt + стрелка влево — повернуть влево на 90 градусов.
Зачастую пользователям досточно воспользоваться второй комбинацией. Если нет, стоит попробовать все предложенные сочетания до тех пор, пока дисплей не начнет отображаться корректно.
Отключение сочетаний
Чтобы в будущем не было проблем с самопроизвольным разворотом экрана, можно отключить «горячие» клавиши активации поворота.
Для этого потребуется:
- Выйти на рабочий стол.
- Щелкнуть правую кнопку мыши (ПКМ), поместив курсор на экране на свободном участке экрана.
- Навести курсор на надпись «Параметры графики».
- Перейти к опции «Горячие клавиши»/»Сочетание клавиш».
- Кликнуть по строчке «Выключить».
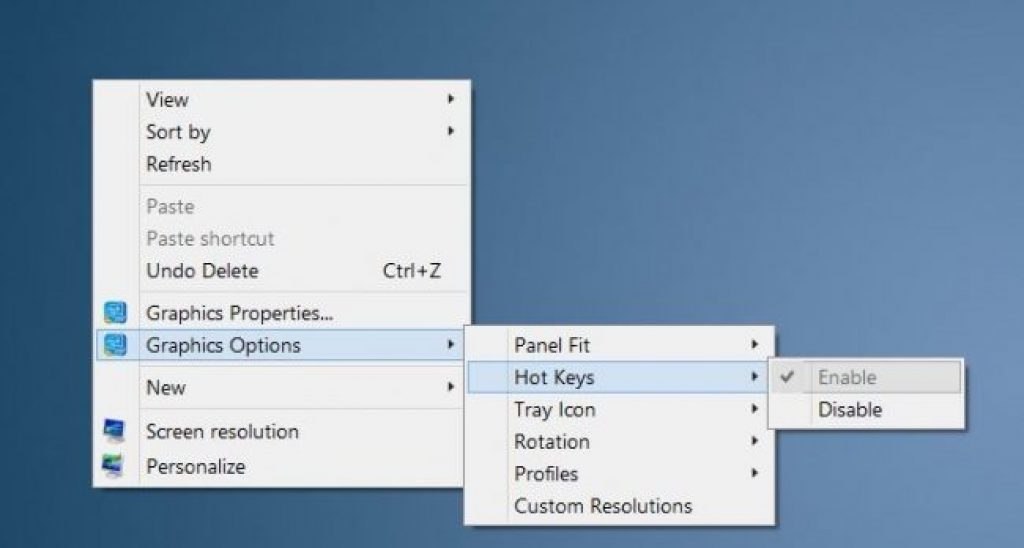
После этого ранее указанные сочетания в Windows прекратят работать. Активировать их вновь можно аналогичным методом.
Настройки Intel
Отображение информации на дисплее монитора можно настроить при помощи службы Intel. Там же удастся развернуть экран.
Для этого потребуется:
- Открыть «Центр управления графикой Intel». Он находится в системном трее. Если его там нет, нужно кликнуть по рабочему столу ПКМ, а затем в появившемся меню кликнуть по «Настройки графики».
- Нажать на «Свойства графики». В некоторых версиях ПО соответствующий раздел называется «Параметры» или «Дисплей».
- Переключиться в пункт меню «Разворот экрана». Иногда он подписан как «Поворот».
- Выбрать, на сколько градусов развернуть изображение.
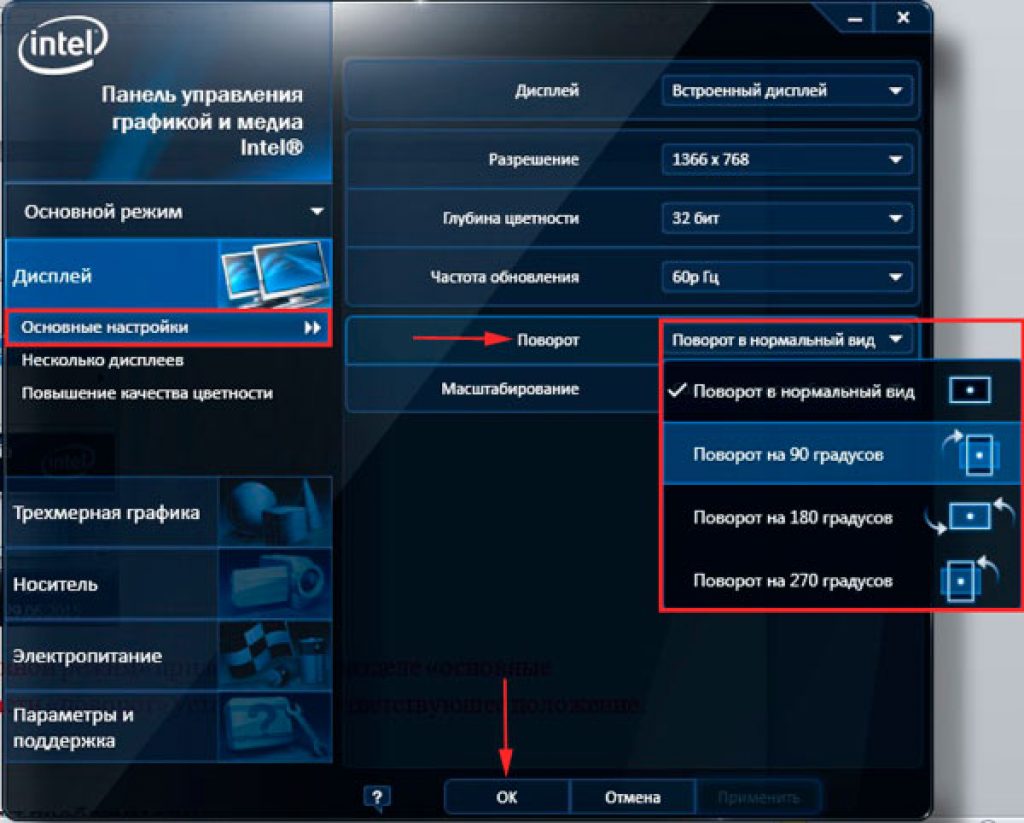
Сохранив настройки, пользователь сможет увидеть результат проделанной работы. Экран будет повернут или перевернут. Не важно, какой графический модуль установлен на ноутбуке. Аналогичным образом можно добиться переворота экрана через панель NVIDIA и не только.
Параметры персонализации
Еще один метод переворота экрана на ноутбуке в Windows 7 — это использование настроек персонализации операционной системы.
Чтобы воспользоваться этим приемом, нужно:
- Клинкуть по рабочему столу ПКМ.
- Заглянуть в службу «Разрешение экрана».
- Развернуть пункт меню «Ориентация».
- Отметить способ отображения информации на экране.
- Кликнуть по кнопке «Применить», а затем по элементу управления с надписью «Ок».

Если не подтвердить изменения, они не вступят в силу. Чтобы вернуть экран в начальное состояние, нужно выбрать альбомную ориентацию.

В большинстве версий операционной системы Windows экран переворачивается одновременным нажатием клавиш «Ctrl» + «Alt» + «Стрелка»
(в зависимости от направления). Работоспособность этого способа зависит от установленной в устройстве модели видеокарты и используемого софта видеокарты, который обычно устанавливается вместе с драйверам. Если клавиши не срабатывают, то перевернуть дисплей можно системными средствами.
Ориентация экрана в Windows 7 и 8.1
На Windows 7 и 8.1 ориентация экрана настраивается через меню «Разрешение экрана». Попасть в него можно двумя основными способами. Для этого:
- На рабочем столе вызовите контекстное меню и выберите пункт «Разрешение экрана».
- Запустите «Панель управления» и в категории «Оформление и персонализация» нажмите на «Настройка разрешения экрана».
После этого откроется системное окно панели управления Windows, где можно будет изменить ориентацию, разрешение и другие параметры экрана. Переключитесь с портретной на альбомную ориентацию.
Ориентация экрана в настройках видеокарты
Если вы используете дискретную видеокарту, то изменить параметры дисплея можно через специальное ПО, которое обычно устанавливается вместе с видеодрайвером (панель управления Nvidia, AMD Catalyst, Intel HD).
Для вызова интерфейса настройки видеокарты, сделайте клик правой кнопкой мыши на рабочем столе и в выпадающем списке выберите «Панель управления» (рядом будет указан производитель видеокарты). После этого:
- Для Nvidia. «Дисплей» - «Поворот дисплея» — «Выберите ориентацию».

- Для Intel HD. «Основные настройки» - «Дисплей» -> «Поворот». На некоторых моделях панель Intel HD вызывается комбинацией клавиш «Ctrl» + «Alt» + «F12».

- Для AMD. «Управление рабочим столом» - «Свойства рабочего стола» -> «Повотор».

Укажите желаемые параметры отображения дисплея (ориентация, поворот, зеркальное отображение) и подтвердите внесенные изменения. Способ актуален для всех версий операционных систем Windows.
Как перевернуть экран в Windows 10?
В Windows 10 все изменения вносятся через новую панель «Параметры». Откройте панель настройки через меню «Пуск» или с помощью быстрых клавиш «Win» + «I». После этого:

Изменения вступят в силу мгновенно. Подтвердите внесенные изменения кнопкой «Сохранить».
Если не удается перевернуть изображение на мониторе
Если описанные выше действия не помогают перевернуть экран, то причин для этого может быть несколько:
- Вирусы. Проведите полное сканирование системы с помощью антивирусного ПО.
- Повреждение системных файлов. Попробуйте выполнить проверку образа с помощью команды dism /Online /Cleanup-Image /RestoreHealth . Может потребоваться восстановление или переустановка Windows.
- Некорректный или поврежденный драйвер видеокарты. Скачайте драйвер графического адаптера и обновите его..
Если и это не помогает, то скорее причина в неисправном дисплее или конфликте «железа» компьютера друг с другом. Тогда может потребоваться полная замена отдельных компонентов устройства.
Как вернуть обратно и сложно ли это сделать? Такими вопросами чаще всего задаются пользователи лэптопов. Но в этом явлении нет ничего страшного. Если это произошло, не спешите звонить мастеру и не впадайте в панику. Попробуйте собственными силами исправить это недоразумение. Рекомендации в этой статье актуальны для Windows 7, 8 и 10.
Причины
Операционная система Windows имеет множество настроек, о которых пользователь даже не догадывается. Что делать, если внезапно перевернулся экран на ноутбуке? Как вернуть обратно и почему это произошло? Дело в том, что одной из "скрытых" настроек системы является поворот изображения до 270 градусов. Перевернуть картинку можно самостоятельно, но бывает так, что Windows дает сбой и выводит изображение на монитор в перекрученном виде. Существуют несколько причин, почему все-таки перевернулся экран на устройстве.
Такое случается из-за невнимательности пользователя. Включение "горячих клавиш", отвечающих за поворот экрана (Ctrl+Alt + стрелка), случайно приводит к подобным последствиям. Проблемы с программным обеспечением также становятся причиной переворота экрана. Если это случается, то, возможно, требуется диагностика ноутбука, которая поможет устранить причину перевернутого изображения. Еще причиной этого явления становятся вирусы. Ориентация с альбомной на книжную меняется, если ноутбук поражен. Что делать, если по причине вирусов на ноутбуке перевернулся экран? Как вернуть обратно изображение? Во-первых, необходимо проверить компьютер антивирусной программой; во-вторых, восстановить систему; в-третьих, переустановить Windows.
Действия
Если перевернулся экран на ноутбуке, как вернуть обратно изображение? Существуют способы, как исправить неполадку. Картинку можно перевернуть обратно с помощью "горячих клавиш", обычными настройками установленной ОС и переворотом в программном обеспечении видеокарты. Все эти методы являются эффективными и решают проблему быстро и без помощи специалиста.

Как перевернуть
Что делать, если перевернулся экран на ноутбуке? Как вернуть обратно изображение? Помимо "горячих клавиш" переворот картинки возможен с помощью настроек ОС. Для Windows 7 и 8 актуальны следующие решения проблемы.
Пользователю на пустом поле рабочего стола следует нажать правой кнопкой мыши и выбрать строку "Разрешение экрана". Должно открыться меню с различными параметрами. Найдите графу "Ориентация". Выберите альбомную ориентацию или другую, в случае нестандартных настроек, и сохраните изменения.
Для операционной системы Windows 10 существует несколько способов изменения ориентации. На значок "Пуск" нажмите второй кнопкой мыши и выберите "Панель инструментов" и "Настройка разрешения экрана". Установите альбомную ориентацию и нажмите "Применить" и "Сохранить изменения". Еще один способ, который актуален для десятой версии операционной системы. На рабочем столе следует нажать второй кнопкой мыши, найти строку "Параметры экрана". В появившемся системном меню установите альбомную ориентацию, которая является стандартной для всех версий, и сохраните изменения.

Теперь пользователи знают, что делать, если на ноутбуке перевернулся экран. Как вернуть обратно с Windows 10, если данная ОС устанавливается на ноутбуки, которые соединяют в себе функции планшета и компьютера? В этом случае убедитесь, что устройство имеет акселерометр. Он отвечает за автоповорот экрана в зависимости от того, в каком положении находится ноутбук. Такая функция есть в современных смартфонах и планшетах.
Настройка в видеокарте
Что делать, если на ноутбуке перевернулся экран? Как вернуть обратно? Windows 7 и более поздние версии операционной системы предусматривают возможность настроек экрана с помощью видеокарты. Если в ноутбуке установлена производителем дискретная видеокарта, значит, она имеет собственное программное обеспечение. Именно видеокарта отвечает за вывод изображения на экран устройства, поэтому если он перевернулся, следует посмотреть ее настройки. Если видеокарта от производителя AMD, на поле рабочего стола нажмите 2-й кнопкой мыши и выберите AMD, найдите строку "Общие задачи дисплея" - "Повернуть рабочий стол". Примените изменения и сохраните. Если видеокарта установлена от производителя NVIDIA, нажмите, как уже было описано, вызовите настройки, выберите "Дисплей" - "Поворот дисплея". Далее установите необходимую ориентацию. Как видите, проблему переворота экрана легко решить самостоятельно и без помощи со стороны.

"Горячие клавиши"
Что делать, если перевернулся экран на ноутбуке? Как вернуть обратно правильную ориентацию изображения быстро? Для этого существует простой способ "горячих клавиш". Этот вариант подойдет для современных операционных систем Windows 7,8,10. Нажмите комбинацию кнопок Ctrl+Alt+ стрелка влево, вниз, вправо, вверх в зависимости от направления. Такая комбинация может не сработать на некоторых ноутбуках из-за того, что отсутствуют соответствующие настройки.
Очень часто многие пользователи ноутбуков и нетбуков сталкиваются с проблемой, когда изображение на экране монитора оказывается перевернутым на 90 или 180 градусов. При этом, из-за растерянности люди начинают искать ответ на вопрос как перевернуть экран на ноутбуке в начальное состояние. Как правило, изображение на экране переворачивается, не из-за поломки видеокарты компьютера, как считают многие юзеры, а из-за неаккуратного нажатия горячих клавиш на клавиатуре. Возможно по ней походила кошка, ребенок играл и постучал по клавиатуре или же клавиатура неисправна и происходит самопроизвольное срабатывания клавиш. В общем решение проблемы достаточно простое и нам с вами будет необходимо выполнить некоторые действия, чтобы вернуть изображение монитора в первоначальный вид.
Как перевернуть экран на ноутбуке при помощи системных горячих клавиш?
Для того, чтобы перевернуть изображение на мониторе существуют специальные горячие клавиши. Рассмотрим, какие комбинации необходимо нажать.
Как правило, для решения проблемы, как перевернуть экран на ноутбуке, помогает нажатие сочетания клавиш Ctrl+Alt+󠇦 Стрелка вверх , если же данное действие не вернет ориентацию экрана в нужное состояние, то пробуем все комбинации.
Обратите внимание! Для того, чтобы полностью отключить горячие клавиши, по нажатию которых будет переворачиваться экран, необходимо на рабочем столе нажать правой кнопкой мыши, выбрать «Параметры графики» — «Комбинации клавиш (Hot Keys)» и установить состояние работы на «Выключить(Disable)»
Выключить поворот экрана в настройках графики Intel.
Иногда случается так, что описанный выше способ не позволяет ответить на вопрос как перевернуть экран на ноутбуке, так как комбинации клавиш отличаются от системных. В данном случае, вероятнее всего в настройках графики Intel прописаны другие сочетания горячих клавиш для управления настройками видеоадаптера. Поэтому, мы с вами сейчас их отключим, чтобы в дальнейшем не попадаться в ловушку с перевернутым экраном. Чтобы отключить настройки выполняем следующие шаги:

Совет! Для того, чтобы не выключать данную функцию, можно выставить правильные сочетания клавиш, которые будут использоваться для поворота экрана. Для этого, в соответствующие поля прописываем нужные названия кнопок, как указано в предыдущем пункте.
Как видите, все настройки в данном пункте сводятся к тому, чтобы правильно настроить сочетания горячих клавиш, которые заданы в панели управления графикой Intel либо выключить данную функцию.
Переворачиваем экран монитора при помощи настроек Windows.
В системных настройках операционной системы Windows, так же есть функция поворота экрана, поэтому давайте воспользуемся данными настройками и попробуем решить нашу проблему. Для того, чтобы разобраться как перевернуть экран на ноутбуке средствами Windows. Нам с вами необходимо выполнить следующие действия:

Если не помогают перечисленные способы.
Иногда бывают случаи, когда вышеперечисленные способы не помогают либо пользователь не может понять, как правильно их выполнить, тогда можно попробовать воспользоваться функцией «Восстановление системы» Windows. Тем самым мы с можем откатиться к тем настройкам операционной системы, когда экран монитора не был перевернут.
Для того, чтобы выполнить восстановление системы необходимо открыть «Пуск» — «Панель управления» — «Восстановление» — «Запуск восстановления системы».
После этого выбрать дату, на которую необходимо откатить настройки и запустить процесс восстановления. После восстановления системы положение экрана должно вернуться в правильное положение.
Самым крайним вариантом, который 100% решит проблему, как перевернуть экран на ноутбуке – это переустановка операционной системы. Но это как самый последний вариант, если другие не помогают.
Подведем итоги.
Как видите, если перед вами встала проблема как перевернуть экран на ноутбуке, то решить ее во многих случаях, можно самостоятельно не прибегая к помощи специалистов. В большинстве случаев, проблема кроется в неправильно нажатых горячих клавишах. Но если проблема кроется более глубоко, то поможет переустановка операционной системы.
